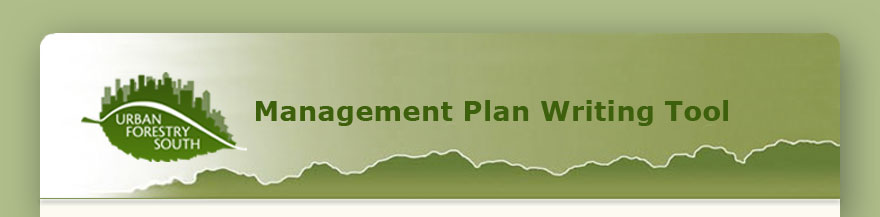How to Use This Tool
This tool is intended to be used as a guide for those who are new to urban forest / natural resource management and have little experience with writing management plans. It is intended to help you understand some basic concepts about plan development and write a basic, usable urban forest management plan. It is strongly recommended that you seek the advice of a professional arborist or urban forester during the planning process.
On the Home Page are several links to help you better understand the reason for creating an urban forest management plan and the steps involved in the planning process. To begin the process of actually writing your own management plan, select the link “Create a Management Plan” from the home page.
Because the site offers you the ability to save plans and return to edit them at a later time, creating a plan will require you to sign up for a free account. Until you've created your first plan, logging in will send you directly to this help page. After you've created and saved your first plan, you will be sent to your personal folder upon logging in. If you ever want to access plans you've created, just choose "My Folder" from the top navigation after you've logged in. This folder allows you to view and edit all plans you've created so far, as well as create new plans.
After selecting “Create a Management Plan”, the introductory page asks some questions about the community, people and organization who will be implementing the plan as well as the five year time frame of which the plan will include. The answers to these questions will be included in the plan, so be as specific as possible. Select “Next” to move to the next screen.
The next series of screens will help you to develop your vision for the community forest. Simply click on the boxes next to the statements that best answer the question at the top of the screen and best describes the vision that you have for your community forest. If a statement that you would like to include is not seen, click on the box next to “Other” and complete the sentence that pops up. After completing each page, you have the option of viewing the previous page, saving your selections in a Word document, or moving to the next screen.
The final screen in the Vision Statement series asks when you would like for this vision to be seen. Type the year in which you would like for this vision to be a reality.
Depending on the answers that you selected in the vision statement series, a list of needs is generated. To develop goals to address those needs, you will answer a series of yes/no/not applicable questions. If you do not know the answer to a particular question, select the “no” response. If you know a particular question does not apply to your community, select the “NA” or not applicable response. The answers to these questions will help you establish goals for you to work towards and help you move toward realizing your vision.
After answering the “yes/no” questions, goals will be generated to address each need. To determine in which of the next five years those goals will be addressed, the next series of screens will give you the opportunity to select a year. By default, every goal is set to be addressed in the first year of the five-year plan. This is the time to sit down and map out a logical timeframe to address these goals. For example, you would not want to develop a plan to deal with removals and prunings in year one if your tree inventory is set to be completed in year two. It is more logical to complete your tree inventory in year one and use it to know how many removals and prunings you will need to deal with in year two.
The last section is used to develop an annual work plan. Only those goals selected to be addressed in year one of the plan are used in this section. This section allows you to map out the steps necessary to accomplish the goal. The steps or action items can be as specific or as general as you desire. To begin adding action items for a goal, click on “Add Action”, and then fill in the boxes on the next screen. You will describe the action needed to help accomplish that goal, the person or entity that will be responsible for the action, the month and day by which that action will be completed, and the approximate cost of the action. When you are done entering all of the action information, click on “Add” and you will be brought back to the “Add Action” screen. You can add another action to that same goal by clicking on “Add Action”, and you can remove the previous action by clicking on “Remove” next to it. The action items will be sorted by date and the dollar amount approximated for the goal will be totaled. After completing the Action Item/Annual Work Plan section, you will be directed to Open or Save your plan. The management plan will be saved in a Word document in any folder of your choosing on your personal computer. You can then edit the plan as you see fit by using Microsoft Word.